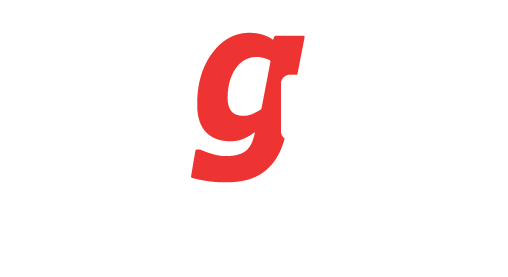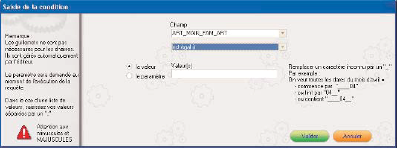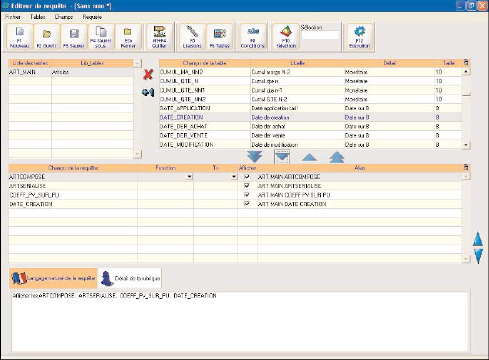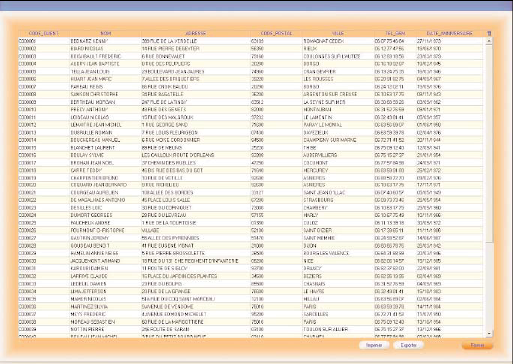Une requête correspond à une méthode d’interrogation des fichiers de Point de Vente g5.
On accède à l’éditeur de requêtes par le menu « Edition – Editeur de requêtes » La touche « F1 Nouveau » permet de créer une nouvelle requête.
Il convient ensuite de sélectionner le fichier que nous souhaitons interroger. Si l’on souhaite par exemple éditer une liste d’articles, il faudra utiliser le fichier principal des articles, se nommant « ART_MAIN ». Un clic sur ce fichier le sélectionnera et le bouton « Valider » ouvrira alors la fenêtre de l’éditeur.
Cette fenêtre se compose de quatre parties : la partie en haut à gauche affiche la liste des fichiers sur lequel va porter la requête (dans notre exemple : ART_MAIN), celle en haut à droite affiche la liste des champs du fichier, un fichier pouvant contenir plusieurs champs. En « double cliquant » sur un champ, vous le sélectionnez pour votre requête. Le centre de l’écran correspond à la liste des champs que nous avons sélectionnés. Le bas de l’écran affiche la requête en langage dit « naturel ».
Toute la difficulté, va donc consister à retrouver dans le fichier les champs que nous voulons sélectionner. Pour nous aider, chaque champ possède un libellé en clair.
Dans notre exemple, nous allons créer une liste d’articles constituée du code, de la désignation, de la famille, de la marque et du prix de vente HT et TTC.
Nous allons donc sélectionner dans la partie en haut à droite les zones « ARTICLE », « DESIGNATION », « FAM_ART », « MARQUE », « PVHT » et « PVTC » soit en « double cliquant » dessus, soit en utilisant les flèches situées entre cette partie de l’écran et la partie centrale de l’écran.
Tri et conditions des champs
Vous pouvez trier l’ordre des champs et ne sélectionner qu’une partie du fichier en indiquant des conditions. Si vous « double cliquez » sur un champ de la partie centrale de l’écran, une fenêtre de condition s’ouvre. Dans notre exemple nous prendrons la famille. La fenêtre propose d’entrer la condition sur le champ sélectionné. Nous choisirons alors la condition « est égale à ». A ce niveau, deux choix sont possibles : soit « la valeur », soit « le paramètre ».
La valeur permet d’entrer une valeur unique lors de la conception de la requête alors que le paramètre indiquera un choix. Celui-ci pourra être différent à chaque fois qu’on lance la requête. Il vous faudra indiquer par conséquent ce que devra faire l’utilisateur dans la zone située à droite de « le paramètre ». Il suffit ensuite de valider cette fenêtre et la suivante pour revenir à l’écran initial.
Exécution de la requête
Le bouton « F12 exécution » permettra de lancer la requête. Dans notre exemple, on sera invité à sélectionner la famille que l’on souhaite intégrer dans notre liste. Le résultat de la requête apparaîtra alors à l’écran.
Vous pourrez imprimer cette liste ou l’exporter vers un fichier Excel par exemple. Vous pourrez aussi sauvegarder cette requête qui apparaîtra alors dans le menu « Edition », « Requêtes » (après avoir relancé l’éditeur).
L’éditeur de requêtes ne se limite pas aux articles. Vous pourrez ainsi, selon le même principe, éditer une liste de clients avec certains critères (code postal pour cibler vos clients géographiquement, numéro de portable pour une campagne de pub via ce média, date anniversaire, etc.). Compte tenu du nombre de champs accessibles, vous disposez ainsi de nombreuses possibilités d’analyse de votre activité.